What is a MT4 Expert Advisor – EA
An Expert Advisor is an automated trading strategy or a trading robot that automatically buys or sells on your MT4 account according to its algorithm.
EA’s are not limited to just automated trading strategies, but they can also be used in automating your trade management system like our own Forex School Online Trade Manager EA.
How to Install Expert Advisor to MT4
To manually install an expert advisor or indicator, the process is very simple to follow.
Firstly, you want to locate the installation files on your MetaTrader 4 platform and in almost all cases, it’s going to be located in a common location that is under your C drive. These files are often stored in hidden files folder and access to them is very difficult.
In order to access the file folder where we have to install different indicators and EAs, we’re going to need to do it directly from the MT4 platform.
The fastest way to locate the installation folder on your PC is to go directly into your MT4 platform >> File >> Open Data Folder
Different Types of EA Files
It’s important to note that there are two types of files for an indicator or an expert advisor:
- The first file is the EX4 file – which is the compiled file and it can’t be edited.
- The second file is the MQL4 file – which can be edited through Meta Editor.
MetaTrader 4 Installation Folder Source
If you have chosen to install an indicator you will have to go inside the MQL4 >> Indicators folder.
If you’re trying to install an expert advisor, you will have to go inside another special location the MQL4 >> Experts folder and copy / paste your EA file into the adequate folder. See below;
After the installation is completed, you will have to restart your MT4 platform in order for your indicator or EA to be viewable in your MetaTrader 4 platform.
It’s important to always restart after installing any expert advisor or indicator so that the MT4 can recognize the file just installed.
Running an Expert Advisor – EA in MetaTrader 4
Once you have installed an EA it will then be available for your own use in the expert advisors section inside the Navigator window on your MT4 platform.
The image below highlights where ‘Expert Advisers’ are located under the Expert Advisors drop down menu inside the Navigator window on your MT4 platform.
In order to activate your EA or indicator you will have to drag and drop the expert advisor onto a price chart.
Even though there are multiple different ways of activating your indicators or EA’s, such as right click and selecting ‘attach to a chart’ that’s the simplest way.
In order to locate the Navigator Window, go to Menu >> View >> Navigator, or you can always use the keyboard shortcut CTRL+N.
Once you have located your EA in the navigator window, either drag and drop to a chart or right-click and select “Attach to a chart“.
Once the EA is attached to the chart you will be able to see the name of your Expert Advisor at the top right-hand side of the chart which will be followed by a smiley face if working correctly.
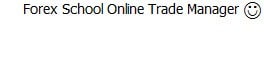
Expert Advisor Modes
There are three distinctive modes in which your Expert Advisor can appear on your chart. These are shown with three different emoticons:
- “ X ” means that your EA is disabled.
- “☹” means that your EA is enabled, but the option “Allow Live Trading” is disabled or there is another error.
- “ ☺” is indicative that your EA is enabled and is working properly.
How to Use and Manage an EA in MetaTrader 4
In order to get your Expert Advisor (EA) working, drag and drop your EA anywhere on your chart.
A box will then pop-up with a number of different tabs (About, Common, Inputs, Dependencies) across the top.
Make sure that under the Common tab >> Live Trading >> “Allow Live Trading“ is checked.
Allow Automated Trading
The next step is to make sure that some other relevant settings under the Menu >> Tools >> Options >> Expert Advisors tab are set properly so that your MT4 platform will allow your EAs to run.
Due to safety reasons, the “Allow automated trading” box is disabled by default and we need to enable it.
The subsequent two very important options “Disable automated trading when the account has been changed”, and “Disable automated trading when the profile has been changed” are also designed to protect your capital in case you switch from one account to another.
This function will ensure that all active Expert Advisors will automatically shut down. We recommend leaving these two options ticked.
Once the “Allow automated trading” option is ticked your EA is ready to run. Alternatively, you can always turn your EA On or Off by clicking on the “AutoTrading” button in your toolbar. You can also disable all your EA’s by pressing the same button again.
Recap on Installing MT4 EA
Certain EA’s and indicators can be extremely useful and enhance the MT4 platform.
These indicators and EA’s can help us manage trades, manage our money, trading risk and even add extra time frames to our MT4 charts.
Safe trading,
Johnathon
Please leave your comments and questions in section below;

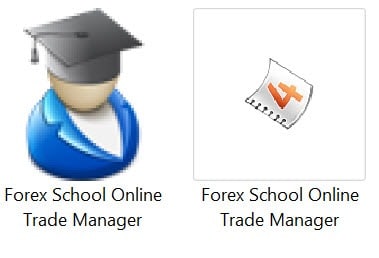
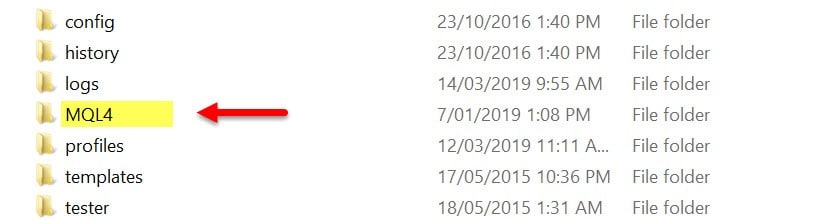
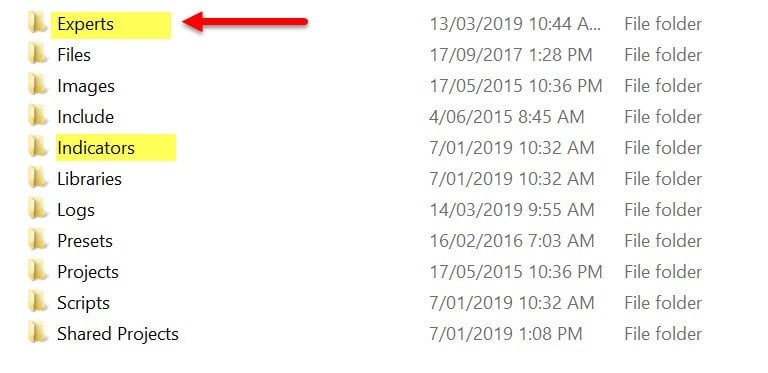
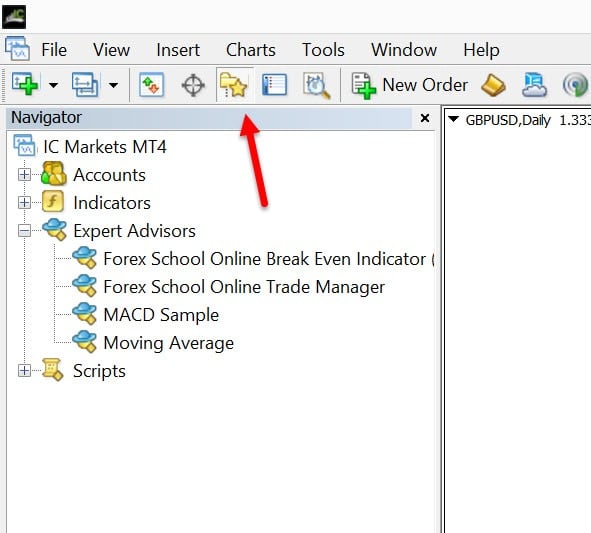
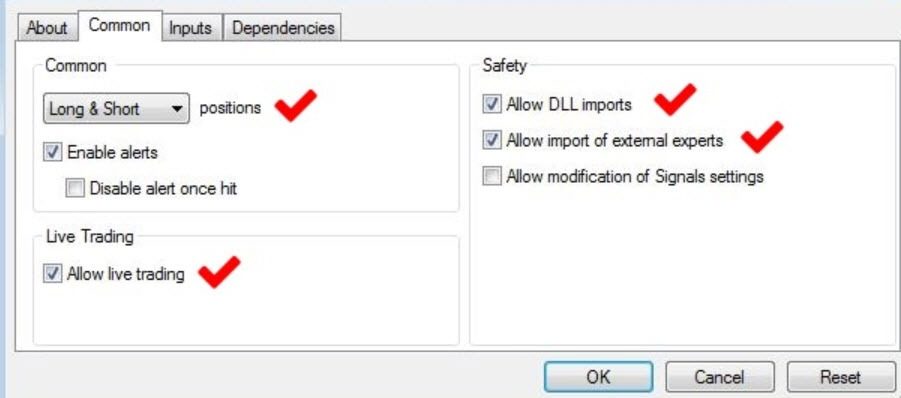
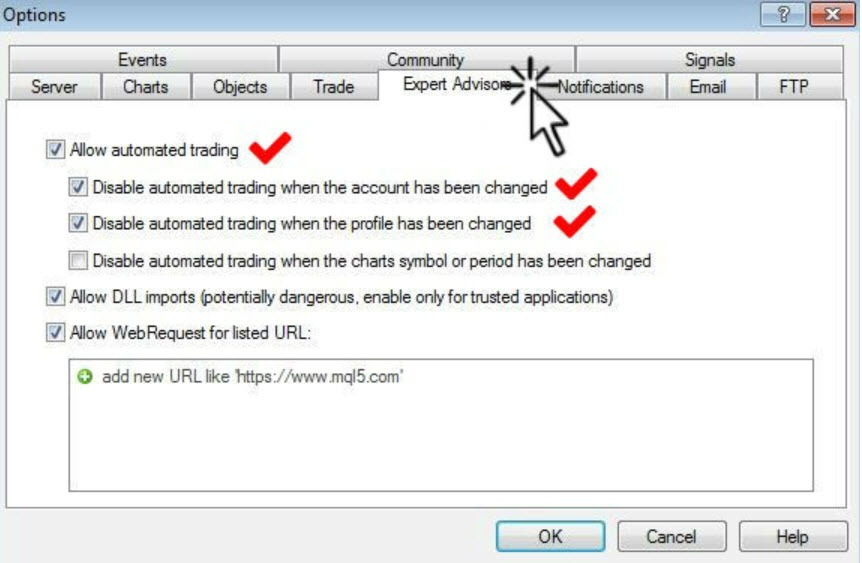


There is no link on the website where one can actually downlaod the MT4 platform.
Lots of guidance but NO actual link for download it
Hello. How can I install a ex4 file onto mt5 platform? Thank You
Hi Dimi,
please make sure you are saving the MT4 file for MT4 and MT5 file for MT5 and then adding into the correct spot.
Johnathon
Hi James,
you can get all information on using and accessing EA including password from lesson; https://www.forexschoolonline.com//free-trade-manager-ea-mt4/
Anything else let me know,
Johnathon
hi jon, its been very intuitive of you to come up with such ah ea. pardon my lack of caps in this msg as my shift and caps button has some issues. just to check, i got a password error whenever i try to excute the ea on a certain chart. is there password needed? the error appears on the top left of the chart stating ‘expert disabled’ ; incorrect password.
regards,
james – student of yours