Metatrader Position Size Indicator
In the recent Forex trading Tutorial Forex Position Sizing I discussed at length both the different money management options you have available to you to manage your money in your trading and also how you can work out your trade sizes and risk before entering any trades.
Whilst this previous article taught you how to manually work out your position sizes with a position size calculator, in today’s trading lesson I will be teaching you how can use an indicator in either MT4 or MT5 that automatically calculates your trade sizes for you, this way making it easier for you to keep an eye on you risk.
Automatic Trade Risk / Percentage Indicator
With this indicator all of your trade details such as how much money you currently have at risk or the percentage of your account at stake are shown to you right on your metatrader chart screen and they are continually changing and updating with the price.
This MT4/MT5 indicator is super convenient because it takes into account all of the information already contained in your trading platform such as your account balance and base trading currency and once you add in the extra details that the indicator asks for such as your entry and stop loss placement for the trade you want to make, then it will take all the information into account and automatically give you your risk information and continually update it as price is moving and changing.
NOTE: Don’t have correct New York Close MT4 / MT5 Price Action Charts? Download free demo charts from the recommended broker: Recommended Forex Broker and Charts
Metatrader Forex Position Size Indicator
Below is a picture of the metatrader position size indicator on a chart that shows how the indicator works in action.
You will see on this chart that the indicator is showing the current trade information such as the trade entry, stop loss, take profit and how much money and percentage that the trader is risking on the trade;
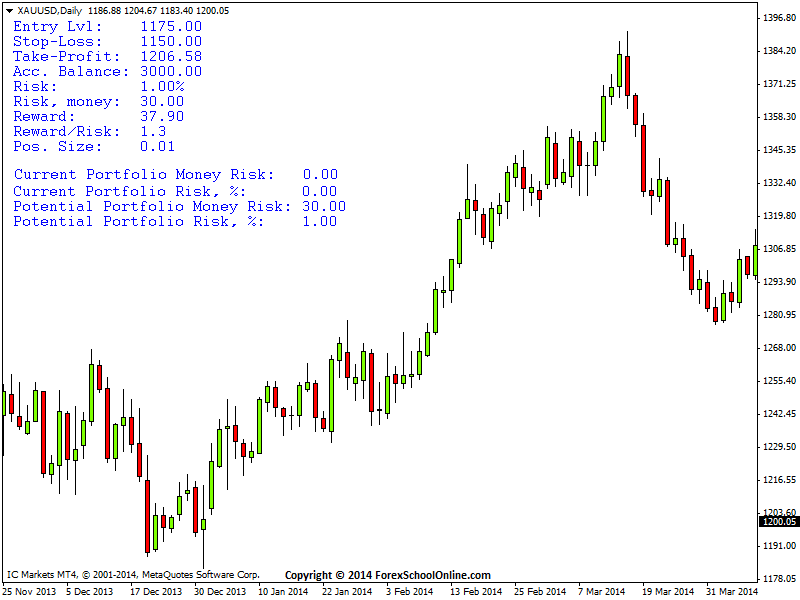
The first thing you need to do to use this indicator is download it correctly and put it into the correct spot in your MT4 or MT5 indicator files.
This process has changed recently for downloading/saving indicator files into metatrader. Where indicators are stored in MT4 was updated with build 600 so it is important that indicators are saved in the correct location.
To save the indicator into your MT4/MT5 files, please follow the instructions below carefully and if you have any questions afterwards please put them in the comments section below, making sure you select the tick box agreeing to be notified when there is a new reply so that when your question is answered you will get a new email letting you know.
Also; please make sure you enter a correct email address because sometimes I will email you out the answer if I think it will help or if the answer will be longer than a general comment, but all emails addresses are never published on this website.
Instructions to Download/Save Metatrader Position Size Indicator
1: First; you need to save the Metatrader Position Size Indicator to your computer.
When you click to download the indicator it will prompt and ask you where you want to save it and you need to save it somewhere on your computer that is easy to access.
I have grouped together both of these indicators in the one spot so you can get them both at the same time below:
2: As the picture shows below; you now need to open your MT4/MT5 charts and hit the “File” -> “Open Data Folder” button. Doing this will open your computers metatrader files.
Next click on the “MQL4” folder and then on the “Indicators” folder (some brokers will not have an indicators folder and will only have an MQL4 folder). In this indicator file is where you will see all your metatrader charts indicators stored and where you are going to also save the Metatrader Position Size Indicator. Leave this folder open as you will come back to it.
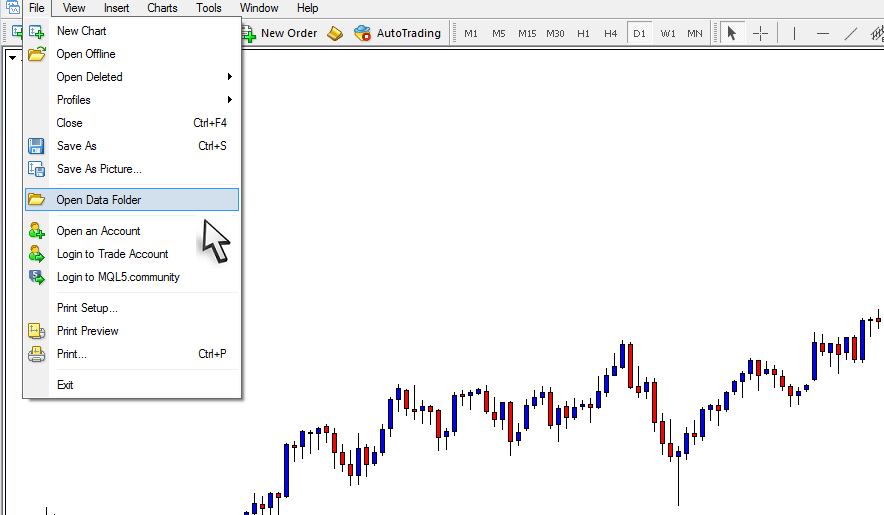
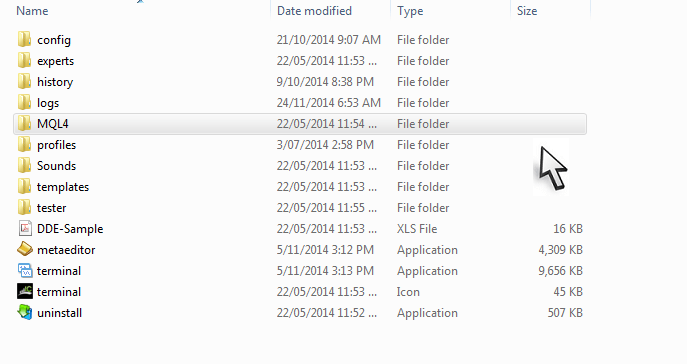
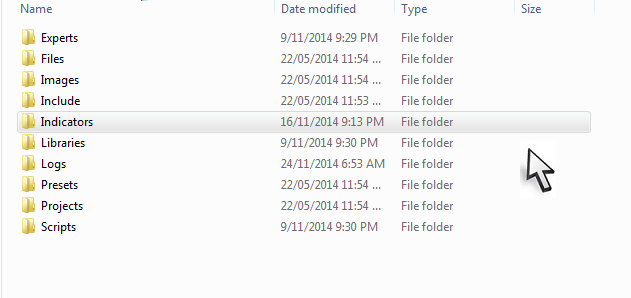
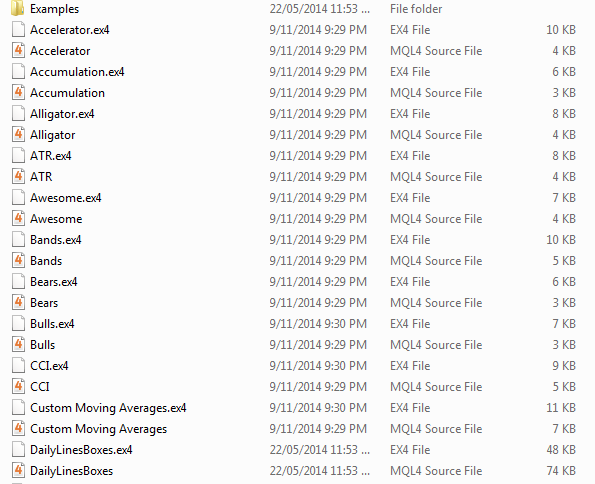
3: Now go back to where you saved the indicator in the easy to get to spot on your computer. Using your mouse; right click on the indicator file and select “Copy”. Now head back to the metrader – indicators folder.
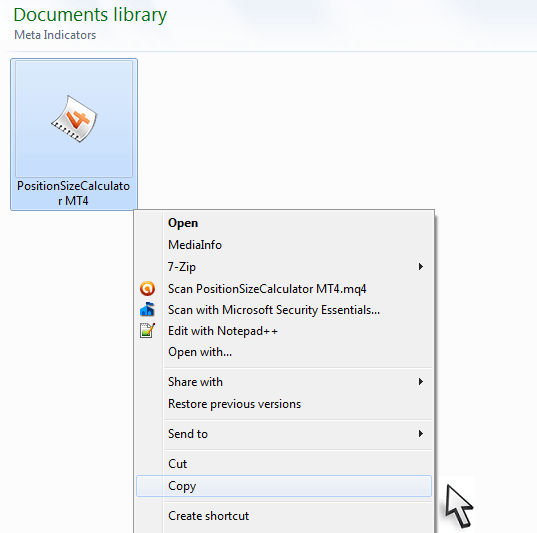
4: Once inside the metatrader – indicators folder, using your mouse; right click anywhere in the space and then select “Paste”. You have now pasted the new Metatrader Position Size indicator into your MT4 or MT5 indicators.
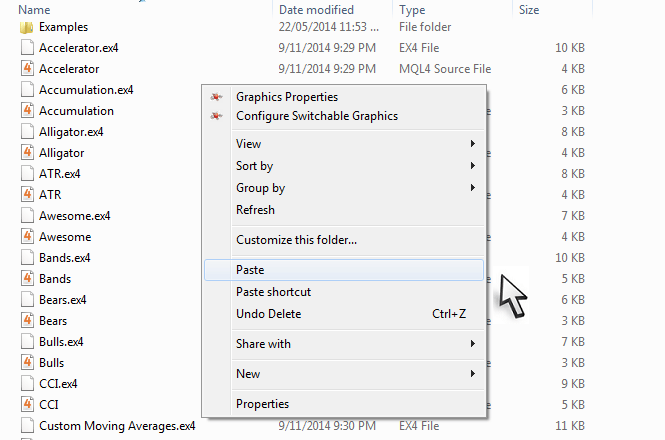
5: You can now close all of these folders. Please now go back to your MT4 or MT5 charts and re-start them (turn off and turn back on) because for the indicator to work the charts will need to be rebooted.
Using the Metatrader Position Size Indicator
You have now downloaded and saved the Metrader Position Size Indicator indicator into your indicators files. For future reference this is how you can save any new indicator you wish to use in you MT4/MT5 charts.
Now you need to learn how to load the indicator onto your charts and how to get the best out of it so that you can use this indicator to the best of its ability and have the really handy benefit of always knowing where your risk is sitting automatically.
1: To load this indicator onto your chart click on the “Insert” –> “Indicators” –> “Custom” and then “Position Size Calculator”. This will then load the indicator onto your charts which will bring up a box full of options.
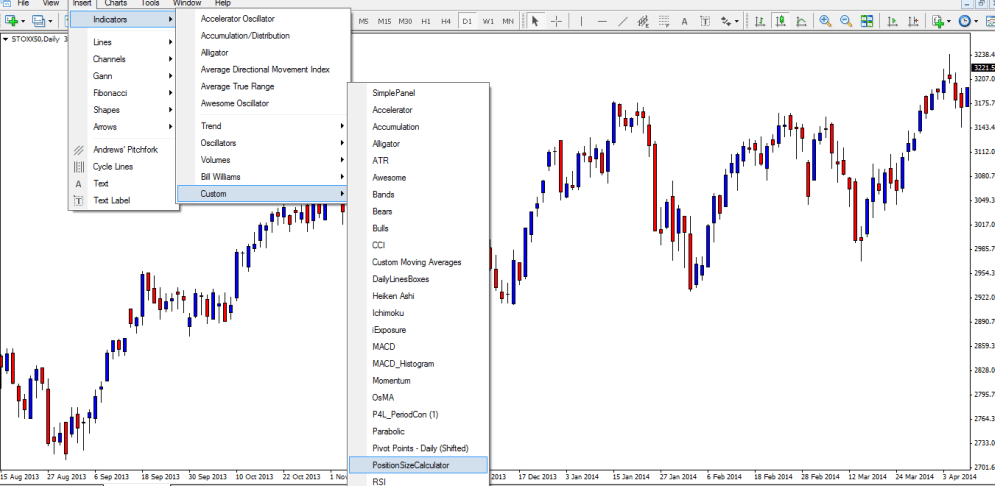
2: As the picture shows below; there are five options running up the top of the box including; “About”, “Common”, “Inputs”, “Colours” and “Visualisation”. The option you need to select is “Input”. In here is where you are going to enter all the important trade details that are going to help your indicator and metatrader platform work out your risk values.
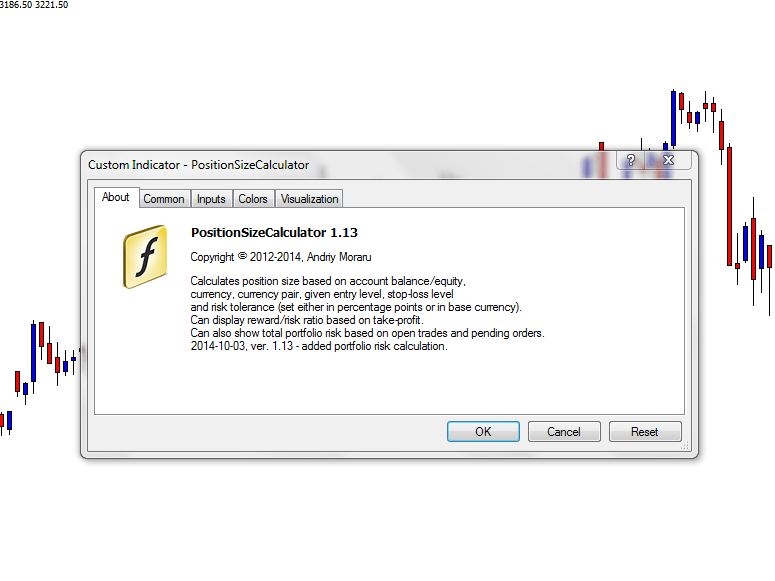
Note: Your metatrader platform already has stored a lot of important information such as your account balance, the base currency you are using to trade with and this is why unlike the manual Forex Position Size Calculator you do not have to add this other information. This metatrader indicator automatically takes this information to formulate the risk answers for you.
3: The most important “Inputs” you need to either change or enter a figure for are as follows:
Entry Level – The price of your entry
Stop Loss Level – The price of your stop loss
Take Profit Level – The price of your take profit
Risk – How much you want to risk in percentage
Money Risk – How much you want to risk in money (you don’t have to put both money and percentage. See next input below).
Use Money Instead of Percentage / True or False – You can choose to pick an amount you want to risk in percentage or you can also choose to pick an amount you want to risk in money. If you want to pick an amount in money, then you need to clear the amount in the percentages input so that it says 0.0 and in this input you need to select “True” so that you are now using money as you choice of risk management.
Show Portfolio Risk – This is automatically set to true and you should just leave it that way. This setting shows you both your current portfolio money/percentage at risk and the potential portfolio money/percentage at risk. This is a really great way to keep tabs on your risk
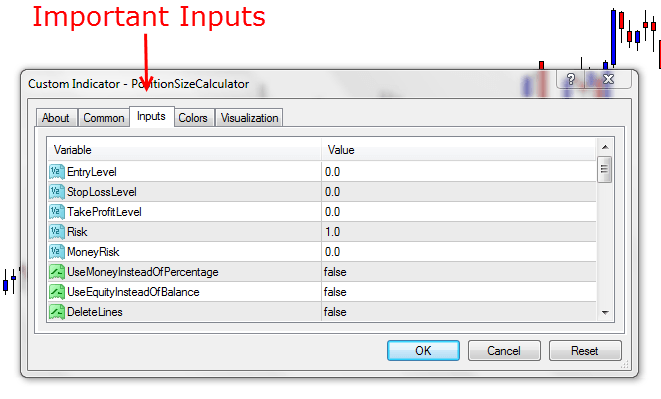
NOTE: You can change the colour of the words that the indicator puts onto your charts two ways.
You may need to do this because you may have a black chart or a white chart and the colours of the words may not be easy to read for you and may need changing (obviously you need to be able to read these words because they are telling you your risk information).
You can either change them by going into the “Inputs” section of the indicator and then editing each colour. The other way is to just double click on each individual word/line on the chart you want to change and then selecting the colour you want to change it to.
Please also note that the words move so that if you want to move them to a more convenient spot on your chart just double click on therm and move them to where you would like them to be. You can then right click on them and make them “un-selected”.
The metatrder indicator will put lines up for entry, take profit and stop loss levels. You can also change these horizontal line colours the same ways as mentioned above, but often these lines are just annoying and are better off being deleted.
This won’t suit everyone and it is up to the individual trader, but Metatrader puts up its own entry/profit/stop levels and so to have other coloured lines go directly on top of these is not needed. You may prefer to have the indicator levels instead and not show the MT4 entry/stop/profit levels and in that case you can go into your MT4 settings and change the colours so that they no longer show for your trades. This is your personal choice.
Recap
This is a very handy tool to help you with your trading and automatically keeping an eye on your risk, but it is only as good as the trader that is using it.
A special mention must go to EarnForex.com who designed this indicator and have allowed us to help you with their very cool indicator. If you have any questions about anything to do with this indicator or your trading money management, then just post them in the comments section below. I always get back to your comments or questions promptly.
Make sure you leave a valid email address and tick the check box to be notified when a reply is made to your comment.
– If you know any one that would find this new indicator helpful with their trading risk management, then please pass it onto them so that they can also gain the benefits of better money management techniques in their trading.
I really hope you enjoy this indicator and put it to good use in your trading. Make sure you keep an eye out over the coming weeks and months as we continue to bring you new trading tools and new ideas that you can use in your trading to become a better trader.
We are always trying to bring you new tools and tricks to make your trading better so keep an eye out.
Safe trading and all the success,
Johnathon
Join The Telegram Group To Get Your Metatrader Position Size Indicator
- Instant Access To The Beginners Course
- FREE Trading Signals
- Start Making 700 pips per week


Hi Johnathon. Thanks for the indicator, which is a great help in trading. My question is can one use pips as profit and stop-loss targets rather than dollar amounts, as I like to use the ATR to determine my targets. If so I resume the position size will be indicated.
Your comments would be appreciated.
It’s a pity уou don’t һave а donate button! Ⅰ’d mօst certaіnly donate to
this outstanding blog! ӏ suppose fоr now
і’ll settle fοr book-marking and adding yoսr RSS
feed tо my Google account. ӏ lօok forward tⲟ brand
new updates and will share tһis website with my
Facebook groᥙp. Talk ѕoon!
Hello Johnathon
I download this application and im very happy because its very helpful and fast . Now the only thing doesn’t show in my graph is TAKE PROFIT.
If you got any idea , that you can help me, I appreciate.
Thank you very much
Hi Tiago,
I am not sure what you mean tbh.
Do you mean that the writing or profit lines are not showing up?
Are you able to send me a picture of the chart showing me what you mean, that what I may be able to give you more help with this one. Email to Support@ForexSchoolOnline.com
Johnathon
Hi guys,
This is an awesome indicator and can save a lot of time. If two more things would be possible i would be very grateful…
– Can “TakeProfit” line be set to always be at the opposite side of the current price from where the StopLoss line is, and can it be on screen at all times like StopLoss line?
– Can all the lines be automatically removed once the trade is executed, especially while using the script for trade execution?
This way we could set the StopLoss and TakeProfit visually on a chart, execute a trade with bot StopLoss and TakeProfit all at the simple execution of PSC-Trader script. That would be so amazing!
If anyone can help i would be very grateful and i’m willing to compensate for your efforts.
Hi Johnathon,
I am using MT4 through my macbook and running it on macintosh system. I couldn’t paste the file after i have downloaded the link. It doesn’t appear in the indicator list in my MT4. Is that file meant for windows user?
Cheers.
Edward
Heya Edward,
it is neither a Mac or Windows, it is MT4.
You could not paste it in there? What it just would not go in there or after hitting paste it just would not show up?
So you open the indicators file by opening your MT4, hitting the “Open Data Folder” > MQL4 > Indicators? Then copy the file and go to paste it and then what happens?
Johnathon
Johnathon
Hi, Jonathan
How can I change or enter, the risk amount in money (Example $2500)?can I do that and get my position size?
Hi Rangika,
yes. Please read the lesson and under the heading “Using the Metatrader Position Size Indicator” and point “3”.
Johnathon
Hi Johnathan,
How do I save my preferred font size and color settings as a template for all my trades?
Thanks
Thanks ever so much for this indicator.
Once I have set up the font size and the colours (and not forgetting to save the settings) then it’s easy enough to use in operation. I tried to do this manually (and whilst I learned a lot I also learned not to do it that way again) and this is so much easier than using web position calculators.
It takes a little while to get used to the clunkiness but it’s well worth it and I do thank you for the suggestion to have this loaded.
Cheers
Malc
Hi John,
I will try and answer as best I can, however for the best advice you may be best off going over to EarnForex.com as, as per in the post link, they are the ones who designed this plugin and so they know best how it works. You will often find threads over there on this sort of stuff as well.
In saying that I am sure we can help you and find out what is going on. I can confirm the indicator is still working 100% as it has been since release, so something is not going right for you we need to work out.
Just to clarify your question, you mean the stop loss figure on the chart when all the different figures comes up such as risk, reward, Pos Size is staying at zero? Everything else works fine?
Can you please tell me exactly what you are doing i,e the process you are going through to set up the indicator and input things etc. Can you go through it and then tell me so I know and then I can have a look.
Johnathon
I’ve been having constant issues with this indicator, the “stop loss” feature stays at 0.0000, even when I enter a price. I’ve tried deleting it and reinstalling it but the problem keeps persisting on multiple pairs. Can the errors be fixed or am I the only one having these issues?
Thanks.
Great indicator. Thank you.
Is there any way I can alter the code so that my account balance incorporates all my potential losses from the pending orders (i.e. account balance – pending order potential losses). The latter is calculated under the ‘Money risk’ calculation, I just can’t see where to change the code to take this into consideration when showing the account balance.
Hope you can help.
Heya Duncan,
if you know what you are doing and are able to code indicators EA’s etc to make the changes you need, then you should be able to modify this by opening your MT4 charts, open your navigator panel, right click on this indicator and then select the “Modify: button.
This will take into the Metaeditor and bring up the code for the indicator showing you exactly how it runs and is laid out.
Please make sure before finishing your edits to hit the F5 button to check for any errors or warnings that you will need to fix or change.
Safe trading,
Johnathon
Hi Johnathan,
I tried the indicator and it works well for the first time. Subsequently when i reopen my MT4, the indicator text boxes are there on the chart window but they are just text boxes. Do I have to always re-insert the indicator every time I log in? Or is there a way for the indicator to stay there and I just have to re-enter the values for Entry, SL, TP?
Many thanks! By the way, I’m using the demo account from IC Markets, the one you recommended.
Regards,
Gary
Hello Gary,
so when you re-open the chart, you don’t still have the indicator with the same text boxes and same lines on your charts showing the same information that you have already put in and had worked out i,e. your entry, stop loss and risk information?
Hope IC is working out great for you!
Johnathon
Yes, some of the text boxes are still there (entry, stop loss, take profit, risk, and reward/risk), while some text boxes (acc. balance, risk money, pos. size, current portfolio money risk) have their entries changed to zero. For the rest of the text boxes, they just disappear.
I tried looking up the indicator list and saw nothing there, so I cannot change the values in entry and stop loss etc.
I have to delete these text boxes away and restart my indicator (and changing colours all over again, lol..)
Wonder what is wrong with my installation…
Thanks for looking into my problem. I may try reinstalling the MT4 if it still fails, or i may have to go back to the position size calculator from earnforex.com.
could not post the link for you, thanks and looking forward to hear from you
Thanks for the indicator, just having problem with the input ,please do check the link , most if the input
needs to be done manually , specially the Entry and the stop loss, iI might be wrong, will be really cool if you can post video in how to use it if you do not mind, again many thanks
Hello Alharosh,
don’t really understand your question sorry.
What exactly is not working for you? Can you explain what is not working i,e what particular input, how you are doing it and what is going wrong for you, so I can then look into it for you.
Johnathon
Hello there thank you. The thing I did not understand
the box’s the ENTRY,STOP LOSS,TAKE PROFIT LEVEL,MONEY RISK, do I have to fill all that manually and if yes could you please give me an example. as i try to fill them before i excute trade and does not working with me, and i think that maybe because the way i input the number inside the box’s maybe wrong . thanks
Hello Alharosh,
please make sure you read all of the lesson if you have not done so already.
In the lesson I outline exactly how the indicator works and then in the section “Using the Metatrader Position Size Indicator” I go through the “inputs” you either need to change or put a figure in for.
To put the inputs in i,e your entry for example, just double click on “Entrylevel” and change the input to the same price as what your entry level is. Do the same for the other required inputs as explained in the lesson.
Any questions let me know.
Johnathon
This has been a fantastic tool in my trading tool box. I was struggling with planning risk especially with futures and indices and this helped me alot in that area.
This is a great tool for all traders
Heya Michael,
Super happy we could help you with the new trading tool!
Thanks for your comment.
Johnathon
Hi Jonathan
Thank you so much for your article.
This indicator will be helpfull a lot for me
regards
Hi Jonathon,
Thank you very much for this indicator. I’ve been searching unsuccessfully for a similar indicator for a long time now. Is it possible for me to customize the indicator to show only the following 4 details as shown in the price chart above?
1. Acc balance
2. Risk
3. Risk, money
4. Reward
If possible, how can I do that?
I know how to edit indicators in MetaEditor. I just want to know which specific parts of the indicator I should edit/remove so that the indicator shows only the 4 details mentioned above.
Thanking you in advance for your kind reply
Hello Jimrol,
I am not sure how you could actually edit the indicator so that you could make the different inputs come out or change the different parameters because this would involve changing the output of the indicator.
The simple way for you to do what you want though is like I go through in the lesson above; you can either change the colors or simply delete the lines or words you want to change or remove. To delete the words you don’t want just double click on them and either hit “delete” on your keyboard or “Right click” on your mouse and then hit the “Delete” in the options that come up.
If you have any other questions please just let me know,
Johnathon